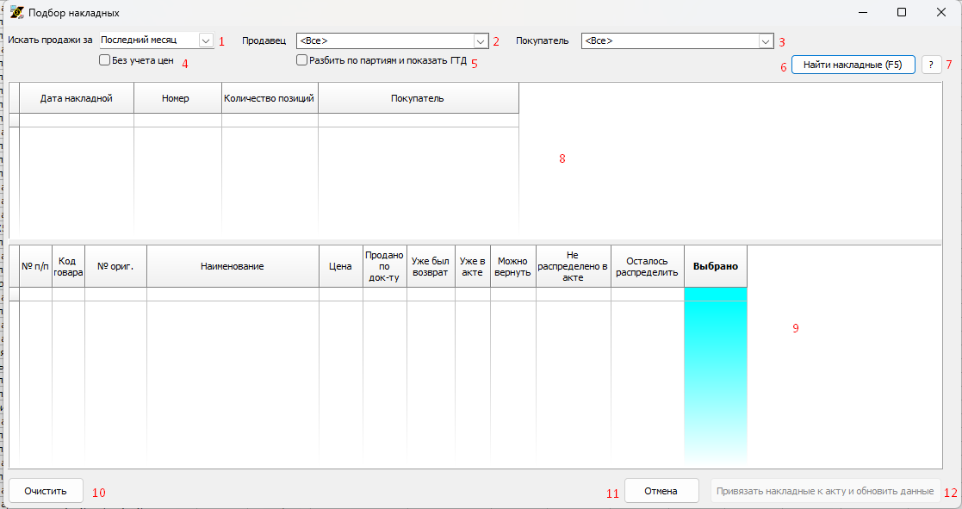Акты возврата товара
Кнопка "Подбор"
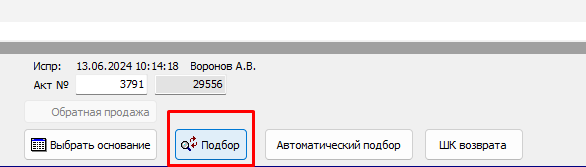
При нажатии, открывается форма подбора оснований для строк акта:
|
|
Данная форма позволяет выбрать основания для всех не заполненных строк акта возврата.
При нажатии F5 или соответствующей кнопки [6] будет произведен поиск и выведены в таблице [8] все накладные за указанный в поле [1] период в которых содержатся товары присутствующие в акте возврата. При выбранных параметрах [2] и [3] в этот список попадут только накладные с соответствующими значениями свойств счета-фактуры. При установленной опции "Без учета цен" в список попадут накладные с товарами не совпадающие по значению с ценой указанной в акте.
Возвраты с указанием брака
Модули: cLuzar, cAirusTT
Константы: 10108, 10109
Права: Подключенные модули > AirusTT Extra > Документы: "Акты возврата - Ввод с указанием брака" и "Акты возврата - Право на удаление фотографий брака!
После открытия окна акта возврата, нужно выбрать пункт меню "Сервис" - "Ввод с указанием брака"
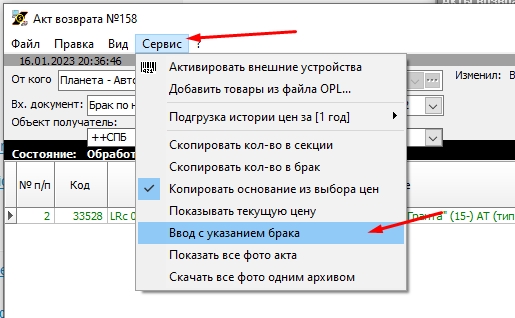
Появится окно, где можно добавить товары и информацию о браке по ним.
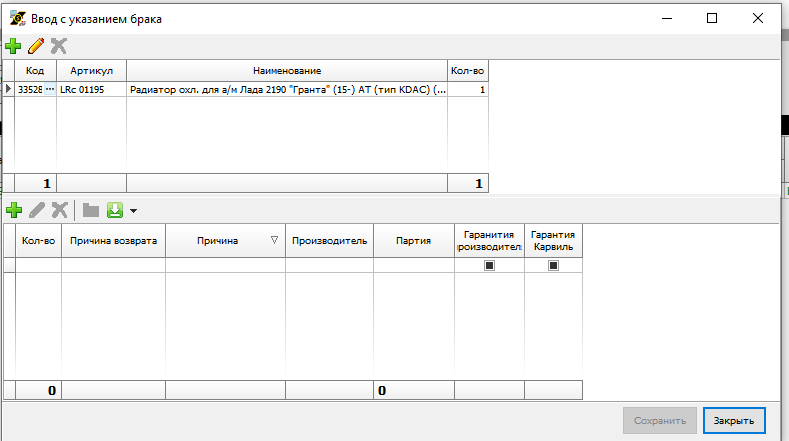
Если нажать кнопку "+" в верхней части окна, добавится строка и в колонке "Код" или "Артикул" можно ввести соответствующие значения. При этом артикул можно вводить без символов "-" и пробелов. Если позиция будет найдена, остальные поля заполнятся автоматически, останется только указать количество.
Можно так же просто открыть справочник товаров нажав на кнопку "..." в поле "Код" или "Артикул" и найти нужную позицию.
Теперь можно в нижней части формы ввести информацию о браке.
Если какое-то поле не будет заполнено, отобразится подсказка. Если указать причину "Прочее", то нужно будет заполнить поле "Причина"
В дальнейшем, если надо будет исправить информацию только о браке, можно будет это сделать как в этом же окне, так и нажав на вкладку в основной форме акта:
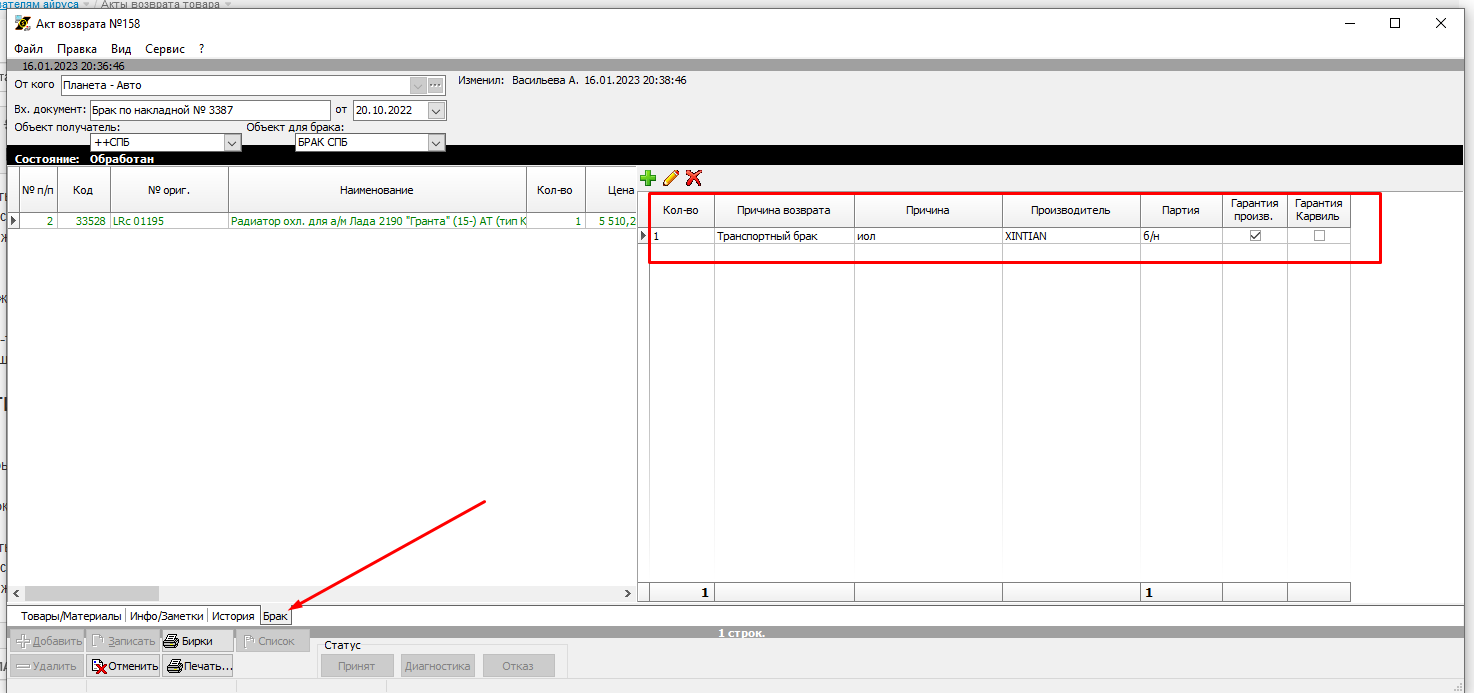
Если вся информация о браке заполнена, становится активной возможность прикрепить к конкретной позиции фотографию или любой другой документ:
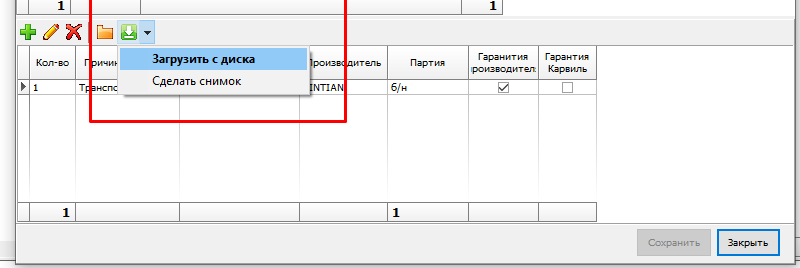
Вы можете как загрузить уже готовые файлы, так и сделать новые с помощью подключённой веб-камеры компьютера.
В окне создания снимка можно задать время задержки съемки, указать префикс имён создаваемых файлов, а так же необходимость удалить их с локального диска после загрузки на сервер.
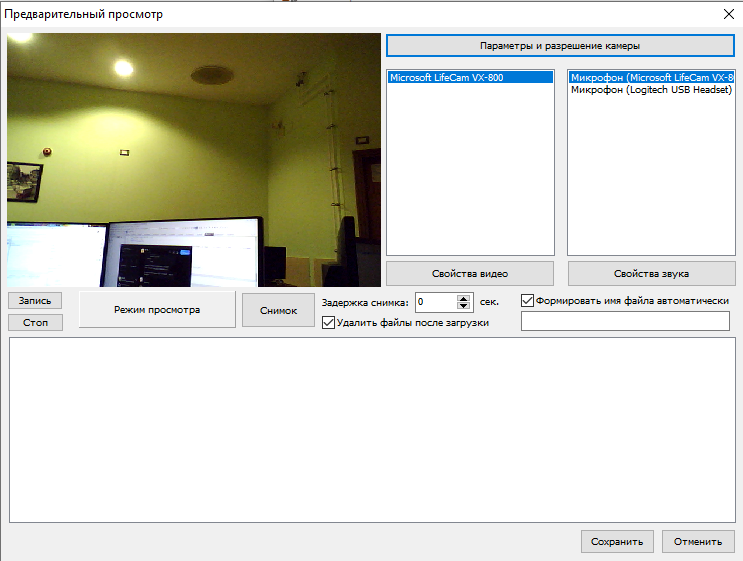
Файлы хранятся на сервере и связаны именно с текущей строкой бракованного товара. По кнопке с пиктограммой в виде папки можно посмотреть все загруженные изображения. При наличии права на удаление, можно убрать ошибочно загруженные файлы

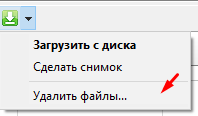
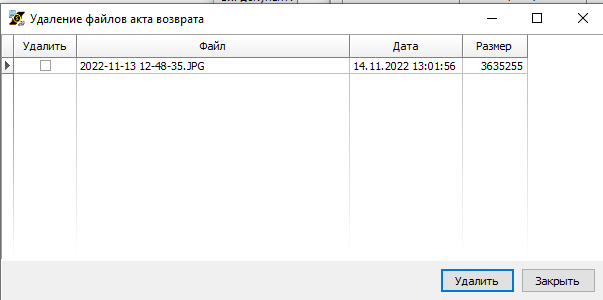
Идентификация возвратных заказов
После открытия окна акта возврата, нужно выбрать пункт меню "Сервис" - "Ввод с указанием брака"
Появится окно, где можно добавить товары и информацию о браке по ним.
Если нажать кнопку "+" в верхней части окна, добавится строка и в колонке "Код" или "Артикул" можно ввести соответствующие значения. При этом артикул можно вводить без символов "-" и пробелов. Если позиция будет найдена, остальные поля заполнятся автоматически, останется только указать количество.
Можно так же просто открыть справочник товаров нажав на кнопку "..." в поле "Код" или "Артикул" и найти нужную позицию.
Теперь можно в нижней части формы ввести информацию о браке.
Если какое-то поле не будет заполнено, отобразится подсказка. Если указать причину "Прочее", то нужно будет заполнить поле "Причина"
В дальнейшем, если надо будет исправить информацию только о браке, можно будет это сделать как в этом же окне, так и нажав на вкладку в основной форме акта:
В настройках "Константы"-"Перечисления" для перечисления 224 можно указать какое поле используется для идентификации заказа на стикере. Value - Код клиента, ValueAdd - поле (DROPSHIPPER_ORDER_ID, LOWER_BARCODE или UPPER_BARCODE). Если не указано, будет использоваться DROPSHIPPER_ORDER_ID.
Ждем релиза.
Настройки акта:
Меню => Сервис
- Активировать внешние устройства
- Подгрузка истории цен за >
- Копировать основания из выбора цен
- Показывать текущую цену
- Автоподбор основания после импорта
- Сканировать количество в "Прием в секцию". При включенной опции, при сканировании штрих-кода товара - соответствующее штрих-коду количество добавляется в поле "Добавить" группы столбцов "прием в секции". Если товар отсутствует в акте, будет предложено добавить строку в акт. В строке заполнится поле "Кол-во" и поле "Добавить". При отключенной опции - отсканированное количество добавляется в поле "Кол-во" товара
- Сканировать количество в Брак. При включенной опции, при сканировании штрих-кода товара - соответствующее штрих-коду количество добавляется в поле "Добавить" группы столбцов "прием в брак"