Autoprice
Программа для работы с заказами AutoPrice (iTL based)
1. Назначение программы
1.1. Программа AutoPrice предназначена для загрузки через интернет прайс-листа ООО "TD-AUTO" (в дальнейшем "TD-AUTO") и для формирования заказов на основании этого прайс-листа. Программа обеспечивает удобный и быстрый поиск, навигацию, просмотр фото и характеристик товара, а также ведение базы заказов и просмотр состояния их исполнения.
1.2. Поскольку программа работает как отдельное приложение, лишь иногда устанавливая связь с сервером, то появляется возможность работать автономно, независимо от наличия интернета и доступности сайта [www.td-auto.ru]. При этом на скорость и удобство работы не влияет качество канала связи, что недоступно для систем заказов, работающих с сайта. В то же время программа ведет свою базу заказов, с которой можно работать и по внутренней сети, позволяет вести поиск по любым полям, имеет встроенный классификатор, таблицу аналогов, а при наличии интернета подгружает изображения и описания товаров, что не доступно для прайс-листов в Word, Excel и аналогичных программах.
1.3. Программа может активировать дополнительные возможности в работе с прайс-листами, например, прайс-листы нескольких поставщиков, кросс-кодировки между поставщиками, отслеживание и историю цен и наличия, мониторинг и сбор данных с сайтов третьих организаций. По условиям активации этих функций обращайтесь в "TD-AUTO", рассмотрение их использования и условий лицензирования не входит в задачу данного описания.
1.4. У вас не должно возникнуть проблем при использовании программы на следующих версиях Windows: 98, Me, 2000, XP, 2003, Win7, Win8. Также есть данные о нормальной работе программы из под Wine для Ubuntu/Linux/MacOS (Последняя проверка сентябрь 2024) и из под CrossOver для MacOS/Linux ![]() .
.
1.5. Программа распространяется свободно, без каких-либо отчислений или разовых платежей. Программа распространяется "как есть", в соответствии с общепринятыми принципами "AS IS". Разработчики не несут никакой ответственности за любой возможный ущерб, связанный с использованием или неиспользованием программы. Если данный пункт противоречит законодательству вашей страны или вашего региона, то разработчики запрещают вам использовать данную программу.
2. Установка и первый запуск программы.
2.1. Поскольку программа первоначально представляет из себя всего 1 exe-файл, то наиболее приемлемым способом распространения мы выбрали Zip-архив. Вам надо создать папку(к которой потом программа сможет иметь доступ от имени пользователя компьютера!!) и извлечь в нее из архива файл AutoPrice.exe. Например это может быть папка "C:\AutoPrice" (для Linux - ...wine/drive_c/autoprice). После разархивации можно вынести ярлык от AutoPrice.exe на рабочий стол - для удобства запуска.
2.2. Во время работы программа создает резервные копии. В MS Windows они обычно хранятся в папке ../Application Data/ITLAutoprice/Backup/ . (в Linux - /home/{имя_пользователя}/.wine/drive_c/users/{имя_пользователя}/Application Data/ITLAutoprice/Backup/
2.3. В процессе первого запуска AutoPrice.exe, программа предложит определиться с местом хранения данных, которые ей необходимы в процессе работы, рекомендуем выбрать вариант " Использовать папку, из которой была запущена программа ". Если у вас уже были данные (например - перенесены со старого компьютера), то можно указать путь к ним и программа запомнит указанный путь, хотя если вы перенесли данные с другого компьютера, то лучше поместить их в папку установки программы. В дальнейшем путь доступа к данным можно поменять в "Настройках". (см. п.7.1)
После определения места хранения данных, программа проверит наличие в этом месте файла базы данных ("AutoData.mdb" или "AutoData.ddd" или "AutoData.db") и, при его отсутствии, предложит создать. В этом диалоге есть опция "Скрыть расширение MS Access", она определяет расширение файла "AutoData.mdb" - если опция включена (по умолчанию), то программа меняет расширение файла с ".mdb" на ".ddd", только для того, чтобы случайно не открыть и не повредить файл другими программами. Понятно, что расширение файла можно поменять позднее. При создании AutoData.* туда сразу вносится информация о регистрации "TD-AUTO", как поставщика данных. Поэтому Вам останется только нажать "обновить всё"

и Вы готовы к работе.
3. Начало работы.
3.1. Чтобы загрузить самую свежую версию прайс-листа нажмите кнопку "обновить всё" . Программа попытается установить связь с сервером и запросить прайс-лист.
В случае неудачи программа сообщит о проблемах со связью и предложит воспользоваться старой версией прайс-листа. В случае успеха, при наличии изменений в прайс-листе, программа обновит его и спросит что делать с предыдущей версией - отправить в архив или просто удалить.
3.2. По умолчанию, программа не знает кто вы, и каковы ваши условия для заказа товара. Поэтому вам предлагается "обезличенный" универсальный прайс-лист, вполне удобный для работы, но без особенностей, которые необходимы для вас. Чтобы начать работать с индивидуальным прайс-листом, необходимо стать "подписчиком". Подписчиком можно стать только, если вы клиент "TD-AUTO". В этом случае ваш менеджер может зарегистрировать вас как подписчика и сообщить вам "pin-код". Нажмите кнопку "Авторизация" и в появившемся диалоге введите этот "pin-код". Программа попытается авторизоваться и получить ключ-шифр для обмена данными с нашим сервером. Помимо шифра программа получает список ваших организаций и адресов доставки, которые необходимы для корректного обмена данными. После авторизации вы должны обновить
прайс-лист (см. п.3.1) и система будет готова к работе. Чтобы не вводить пин-код каждый раз при обмене установите галку "запомнить".
3.3. Для просмотра прайс-листа необходимо нажать кнопку "Прайс-лист" .

На экране появится окно со списком товаров, наличием и вашими ценами.
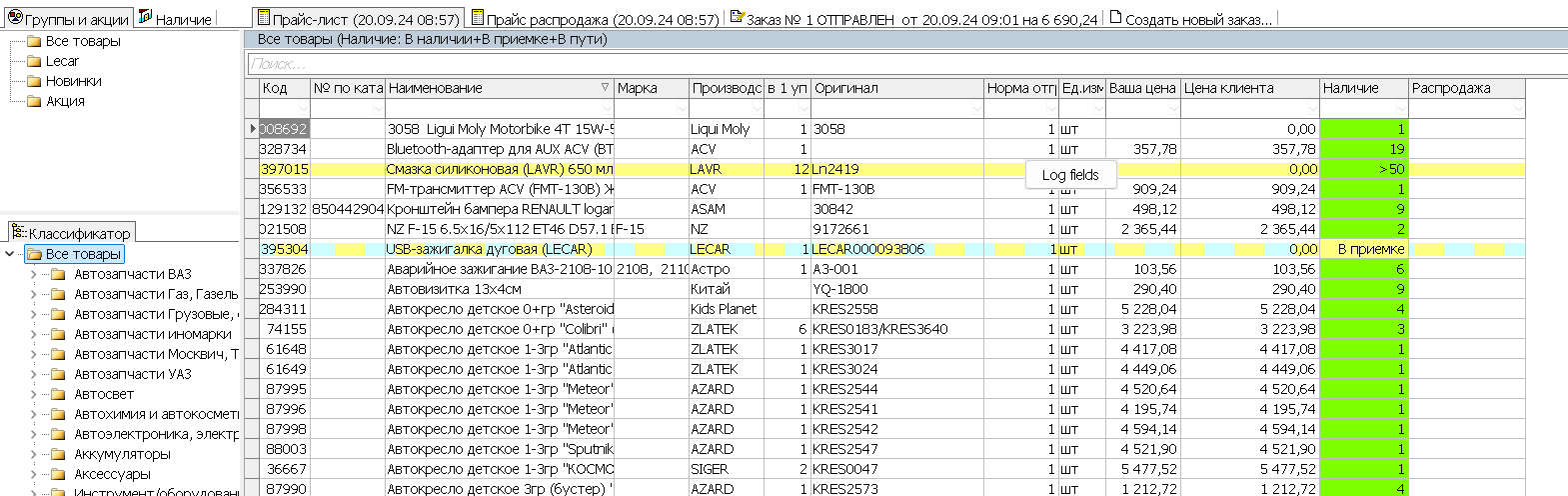
3.3.1. В прайс-листе имеется колонка "Наличие", в которой можно узнать состояние товара на складе. Внешний вид этой колонки зависит, от условий, которые вы согласовали с менеджером. Это может быть [есть/нет], [есть/ожидается через Х дней/нет], [Кол-во доступно] и другие варианты.
3.3.2. В правой части экрана есть закладка "Группы и акции" .
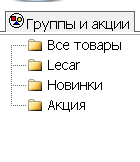
С ее помощью можно быстро просмотреть группы, которые могли бы вас заинтересовать в данный момент, например - новинки, сезонный товар, спец.предложения. Естественно, есть там и папка "Все товары", которая отключает фильтрацию групп.
Ниже находится закладка классификатор,
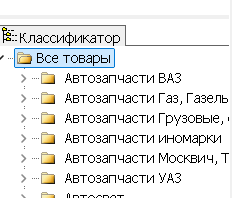
которая позволяет отбирать товар по назначению и применяемости. Фильтрация по классификатору объединяется с фильтром по группам (и по строкам), поэтому, чтобы, например увидеть новинки из класса "запчасти ГАЗ", необходимо выбрать группу "новинки" и класс "запчасти ГАЗ". Для отключения фильтрации по классификатору, необходимо в нем выбрать корневую "папку" - "Все товары".
3.3.3. Сразу под заголовками столбцов прайс-листа находится строка фильтрации.

Сюда можно ввести текст, и, нажав Enter, отфильтровать товары по этому тексту. По умолчанию, текст ищется в любой части поля прайс-листа. Например, введя "амор", мы увидим в списке и "Амортизатор" и "Гайка амортизатора". Чтобы убрать фильтрацию по строке, необходимо стереть текст в строке фильтрации и нажать Enter.
3.3.4. В программе можно сортировать и искать товар по любому полю1. Для сортировки необходимо щелкнуть по заголовку нужного столбца, чтобы появилась стрелочка с направлением сортировки.

Удерживая клавишу Ctrl, можно обеспечить сортировку по нескольким столбцам.
Простейший способ вызвать окно поиска - начать набирать искомый текст прямо в необходимом столбце. Окно поиска появится автоматически. Ищется первая строка, начинающаяся с набранного текста. Большие/маленькие буквы - значения не имеет. Если необходим более детальный поиск - вызовите окно поиска нажав "Поиск..." в контекстном меню в прайс-листе или нажав Ctrl+F.
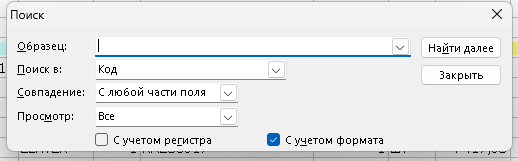
В появившемся окне вы можете указать "Образец", поля для поиска, а также параметры сравнения.
3.3.5. Программа позволяет открыть, окно "Аналоги", нажав кнопку "Аналоги"
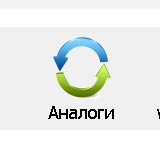
на главной панели или выбрав в контекстном меню пункт "Аналоги". Также можно воспользоваться горячей клавишей "F3". В открывшемся списке можно видеть товары, которые являются аналогами/заменителями для выбранного вами товара.
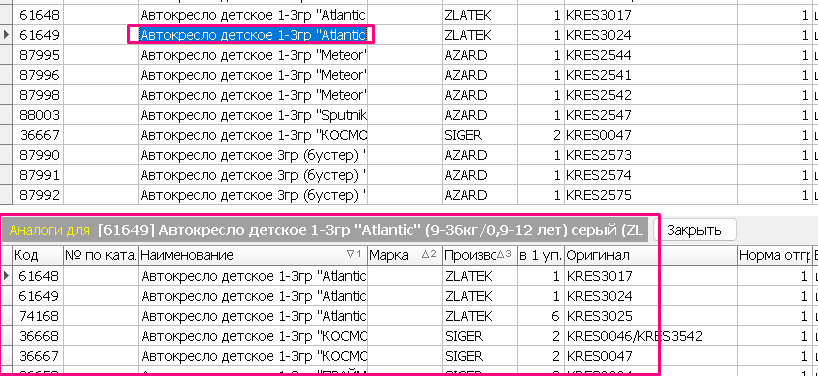
При работе с заказом, в этом окне можно сразу видеть наличие, цены и корректировать заказываемое кол-во. (см. п.4.1) Чтобы скрыть список аналогов, нажмите кнопку закрыть над ним.
3.3.6. Программа позволяет просматривать фотографии товаров, причем изображения могут накапливаться в папке-"месте хранения данных", и подкачиваться с интернета только при отсутствии фото и наличии работающего интернета.
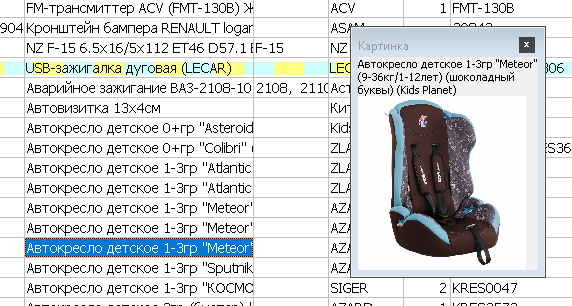
Открыть окно с фотографией можно, нажав кнопку "Фото" на главной панели или выбрав в контекстном меню пункт "Фото".
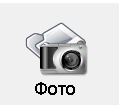
Также можно воспользоваться горячей клавишей "F2".
При двойном щелчке по появившейся фотографии программа попробует подгрузить увеличенную копию фото и/или подробные характеристики товара.
3.3.7. В Вашем прайс-листе поставщик может установить ограничения по нормам отгрузки, тогда программа добавляет товар в заказ с шагом, равным этой норме. Колонку со значениями норм можно видеть прямо в прайс-листе (колонка "Норма отгр."). При необходимости, выравнивание на норму можно отключить (см. п.5.1), но мы рекомендуем это не делать, т.к. сервер "TD-AUTO", при получении вашего заказа, все равно применит нормы отгрузки, которые установлены для вас в базе данных. Как следствие, вам будет отгружено кол-во, не соответствующее тому, что вы ожидали.
4. Работа с заказами
4.1. Создание нового заказа
4.1.1. Для создания нового заказа необходимо нажать кнопку "Новый заказ" на главной панели

или щелкнуть "указателем мыши"по закладке "Создать новый заказ" над прайс-листом.

В прайс-листе появятся колонки "Заказ", "Сумма опт." и "Сумма ваша". В колонке "Заказ" вы можете заполнять необходимое кол-во, а колонки сумм покажут вам сумму данной позиции по 2 ценам. Ниже прайс-листа появится окно заказа, с точно такими же колонками, как и в прайс-листе, в котором видны строки, уже отобранные вами для заказа. В них тоже можно редактировать колонку "заказ". При необходимости удалить позицию надо стереть значение или набрать "0".

Кроме того существуют альтернативные способы внесения кол-ва в заказ.
а) При нажатии кнопки "Enter" в строке с нужной позицией, появится окно, в котором будет предложено ввести/исправить необходимое кол-во данной позиции,
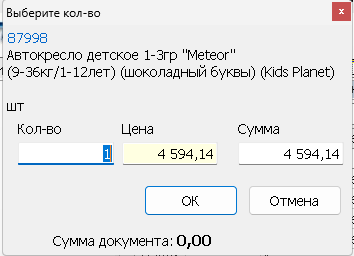
причем редактировать его можно и просто набирая число, и стрелками вверх/вниз. Если позиции не было в заказе, то кол-во заказа может быть сразу заполнено нормой отгрузки, в зависимости от настроек (см. п.5.1). Там же сразу отображается сумма данной позиции и сумма документа с учетом выбранного кол-ва для заказа.
б) Если удерживать в прайс-листе нажатой кнопку Shift и нажимать стрелку Вверх/Вниз
позиция будет добавлена в заказ в минимальном количестве и курсор передвинется на соседнюю строку.
Редактировать заказ можно и из вспомогательного окна "Аналоги"( смотри п. 3.3.5)
4.2. Сохранение и отправка заказа.
4.2.1. В процессе заполнения заказа вы можете его сохранить, чтобы продолжить работу с ним позже, можете добавить его содержимое к ранее сохраненному заказу, или просто выгрузить в Excel и закрыть не сохраняя. Если вы авторизованы (см. п.3.2), то в диалоге сохранения заказа появляется кнопка "Сохранить и сразу отправить", которая позволяет сразу отправить заказ через интернет в TD-AUTO.
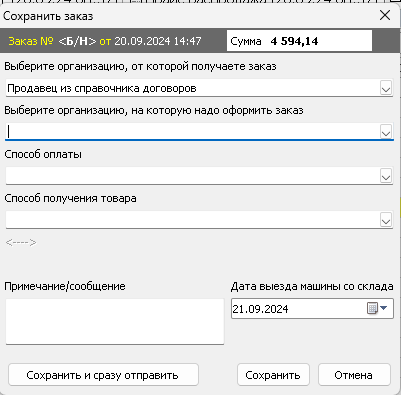
На форме сохранения необходимо указать организацию для которой отправляется заказ, организацию на которую оформляется заказ, способ оплаты (наличный или безналичный расчет), способ получения товара (самовывоз или доставка по указанному адресу). В случае доставки необходимо выбрать физический адрес из списка. Дата выезда машины со склада так же обязателен к заполнению. Диапазон дат ограничен текущим расписанием доставок на выбранный физ. адрес доставки. При желании можно добавить примечание к заказу.
Нажав кнопку сохранить - вы сохраните все текущие изменения содержимого заказа и настройки его отправки.
Нажав кнопку сохранить и сразу отправить - заказ так же сохранится и будет предпринята попытка отправить его поставщику через сервер заказов в Интернет.
При неудачной попытке отправки, заказ будет пытаться отправиться при закрытии или открытии программы.
4.2.2. Если заказ сохранен, то его можно найти в книге заказов. Если он не отмечен как доставленный адресату, и не отменен/выполнен, то его можно открыть на редактирование. 
4.3. Книга заказов.
4.3.1. Для того чтобы открыть книгу заказов, необходимо нажать кнопку "Заказы" на главной панели. .....................................

4.3.2. Состояние заказа (по данным заказчика)/(по данным поставщика)
Состояние заказа отображается в столбце "Состояние" строки заказа.
В процессе ввода - в заказ был создан и сохранен без отправки.
Примечание: если после создания нового заказа вы не нажимали кнопку сохранить, заказ хранится не в базе данных программы а в ini файле в папке программы. В разделе "заказы" он до сохранения не виден. Если вкладку нового не сохраненного заказа закрыть, информация в заказе будет утрачена.
В отправке - заказ был сохранении отправлен, но успешный обмен с сервером ещё не произошёл. Для отправки всех готовых к отправке заказов можно нажать кнопку "Отправить заказы в отправке"
Отправлен поставщику - заказ был сохранен и отправлен поставщику для обработки.
Отменен - заказ был отменен и не будет обработан.
Отправлен поставщику, изучается - заказ создан, товар по нему не зарезервирован.
Зарезервирован с - заказ создан и товар по нему зарезервирован
Комплектуется, известно с - по заказу создана накладная отгрузки
4.3.3. Окно просмотр заказа в книге.....................................
Содержимое заказа можно увидеть прямо в разделе "Заказы", выбрав этот пункт из контекстного меню при клике ПКМ по строке заказа.
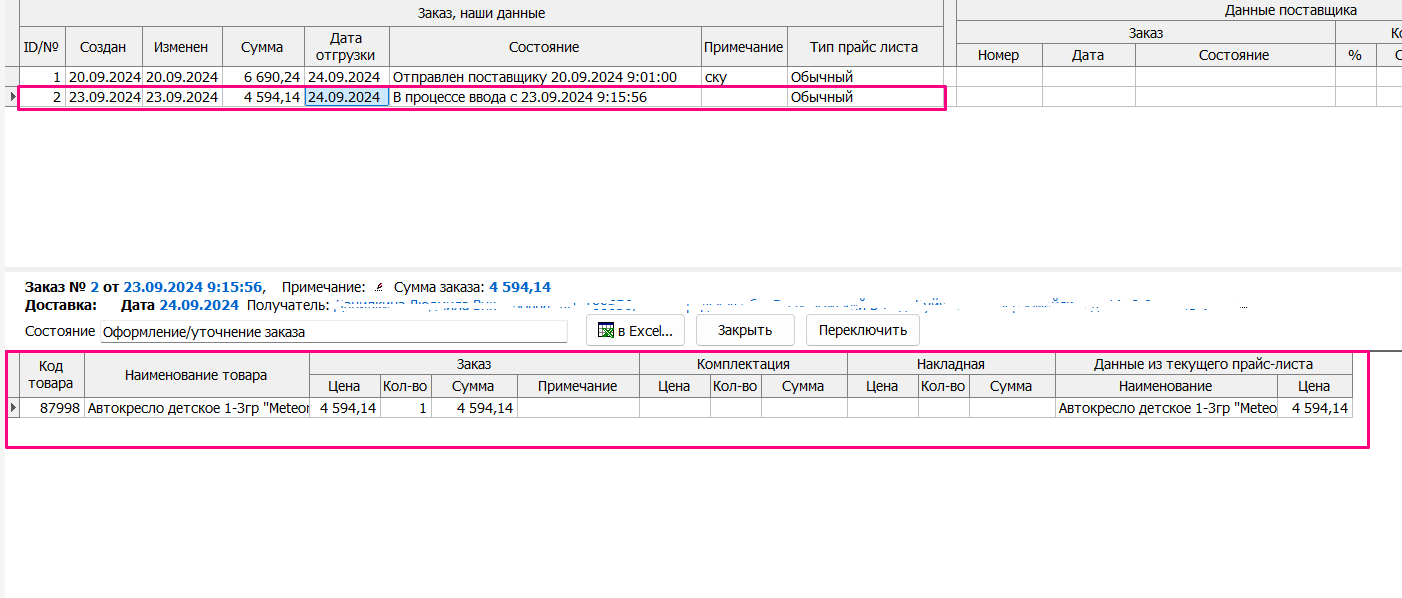
Кнопкой "Закрыть" можно скрыть просмотр содержимого заказов.
4.3.4. Переключение заказа. Заказ выполнен/неактуален.
Прямо из раздела заказы вы можете переключить его состояние - из редактирования в отправлен ( будет предложено окно сохранения и отправки заказа), или отменить заказ. Это можно сделать через контекстное меню ПКМ по строке заказа или нажав кнопку "Переключить" над содержимым заказа.
4.3.5 Выгрузка в Excel
Содержимое заказа можно выгрузить в таблицу Excell:
![]()
И отправить поставщику через электронную почту или любым другим доступным способом, если доступ к серверу заказов Автопрайса временно недоступен.
5. Накладные
Нажав кнопку "Накладные"

вы откроете раздел, в котором будут отображаться все накладные отгрузок вашей организации и возвраты по этим накладным.
В данном списке вы можете задать период времени за который были созданы накладные, Организацию, на которую была отгрузка или все ваши организации, выбрать только те документы, в которых содержится товар с указанным кодом товара и наименованием, брендом и артикулом.
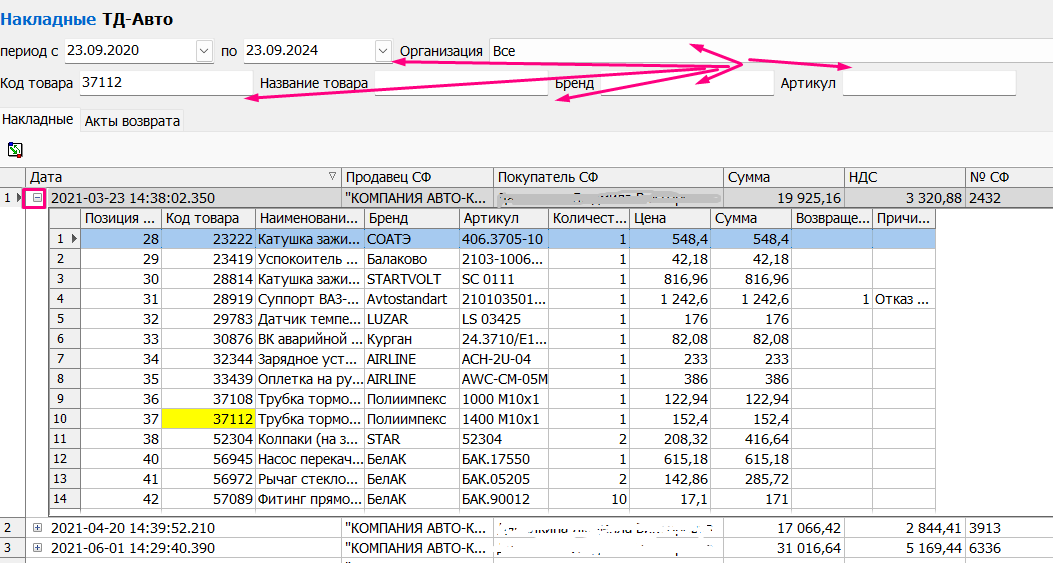
Содержимое накладной можно увидеть нажав [+] слева от даты. Список можно сортировать в любых комбинациях столбцов и направлениях.
5.1 Возвраты
Нажав ПКМ по накладной мы можем оформить возврат по накладной:
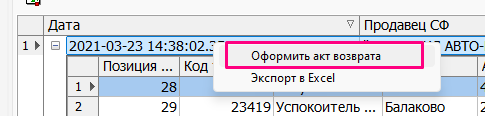
Кнопкой "Добавление товара на возврат" мы заполняем поле "количество" и указав причину возврата и, возможно, комментарий, перемещаем товар в акт возврата.
Добавив все товары в акт, вы можете отправить его продавцу. Для этого нажмите кнопку "Сохранить и отправить возврат". После чего будут распечатаны необходимые бланки для приложения их к возвращаемому товару.
7. Сервисные функции
7.1. Настройка параметров.
Мы считаем, что программа оптимально настроена для ее использования. Тем не менее, возможно, вы захотите изменить некоторые настройки. Для этого можно воспользоваться пунктом меню "[?] > [настройка]". Появится диалоговое окно, в котором вы можете изменить некоторые настройки:
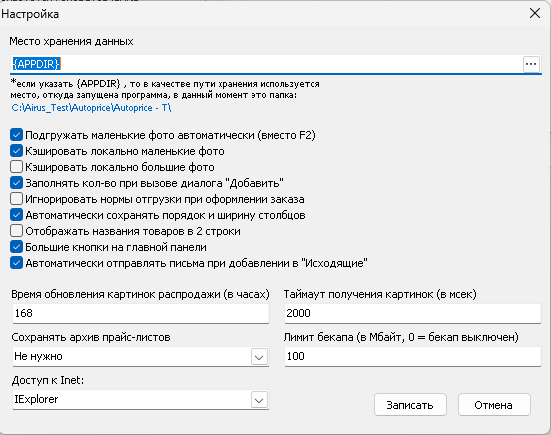
7.2. Архивация / Резервное копирование
Если программа использует стандартные настройки, то копирование всей папки, в которой она находится, обеспечивает сохранение всех данных относящихся к программе.
7.3. Поддержка и обновление программы.
Программа автоматически обновляется с нашего сайта. При запуске программы проверяется актуальность файла и при наличии более новой версии происходит его автоматическое обновление. Так же проверяется наличие всех необходимых таблиц и полей в таблицах. При необходимости создаются недостающие. Есть опция отключения автоматического обновления.
Запустить поиск обновлений можно и вручную, для этого необходимо выбрать пункт меню "[?] > [Обновить программу]".
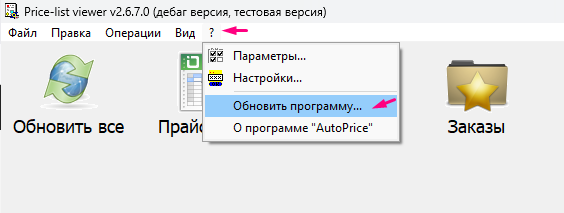
7.4. Программирование и подключение из других программ.
AutoPrice предполагает несколько способов взаимодействия с внешними программами:
(a). Using MS Access (работа с базой Access : AutoData.mdb)
Вы можете с использованием других программ подключаться к AutoData.mdb и заполнять книгу заказов и помещать их в "исходящие". Также вы можете считывать состояние заказов и другие данные из базы данных. Для запуска обмена данных с поставщиком через командную строку используйте ключ коммандной строки "-S": Autoprice.exe -S. Структура базы AutoData.mdb см. Приложение 1.
(b). Command Scripts (QRY_XXXX.txt ->QRY_XXXX.result)
Вы можете загружать и отправлять заказы с помощью текстовых файлов. Файлы эти можно загрузить через пункт меню "Файл-Загрузить заказы...", или передать с помощью командной строки:
Autoprice.exe -LC:\Заказы\My_20130808.out - загружает в программу и отправляет заказы из файла: C:\Заказы\My_20130808.out . Отчет об операции My_20130808.result будет помещен в ту же папку. По структуре файл с заказами это ini-файл. Формат файла и формат ответа см. Приложение 2.
(c). OLE Server (DDE Server). (Import type library)
(d). Shared memory commands. (Общий поток в памяти)